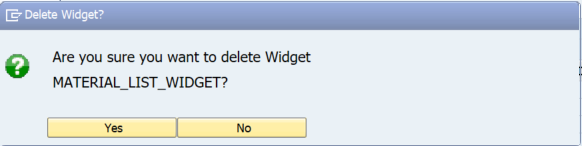How to efficiently re-use the FAB controls across different applications? The answer is by using the Widget functionality of the tool. Widgets allow a set or group of controls and its functionalities to be bundled and reused in different applications. This promotes efficiency in the development by reducing the effort in building repetitive block of controls.
Converting controls into Widgets
| Tip | ||
|---|---|---|
| ||
Use a Vertical Layout to group the controls that can be converted or added into the list of Widgets |
- Right click on the block of control that needs to be converted into a Widget. Select Options--->Widgets-→Convert to Widget
- The Create Widget dialog screen shows up
Provide a Widget name and description
Bound Fields are automatically assigned and made available
Enter some notes (e.g. Prerequisites and instructions on how to use the Widget) - Save the Widget by clicking
Adding Widgets into an Application
- Right-click on a node where the Add Widget option will be available (e.g. a Page)
- Select the relevant Widget to be added
- Click on to finally add the Widget
Exporting Widgets
- Right-click on a node where the Add or Convert Widget option will be available (e.g. a Page)
- Select the Widget Name to be exported and save it as a file
Importing Widgets
- Right-click on a node where the Add Widget option will be available (e.g. a Page)
- Click on and select the Widget file to be imported
- Click on to finally save the imported Widget
Deleting Widgets
- Right-click on the node where the Widget was added in the form structure (e.g. Page) and select Options → Widgets → Add Widget from the Form structure tree.
- Ensure that you select the correct Widget Name. Tip: Use the F4 input help to search for existing Widgets.
- Click on the Delete button on the footer toolbar of the Widget maintenance screen to permanently delete the Widget
- Click on Yes to confirm the deletion of the Widget
NOTE: A user can delete only the widgets created by their own user id.
Related articles
| Filter by label (Content by label) | ||||||||||||||||||
|---|---|---|---|---|---|---|---|---|---|---|---|---|---|---|---|---|---|---|
|